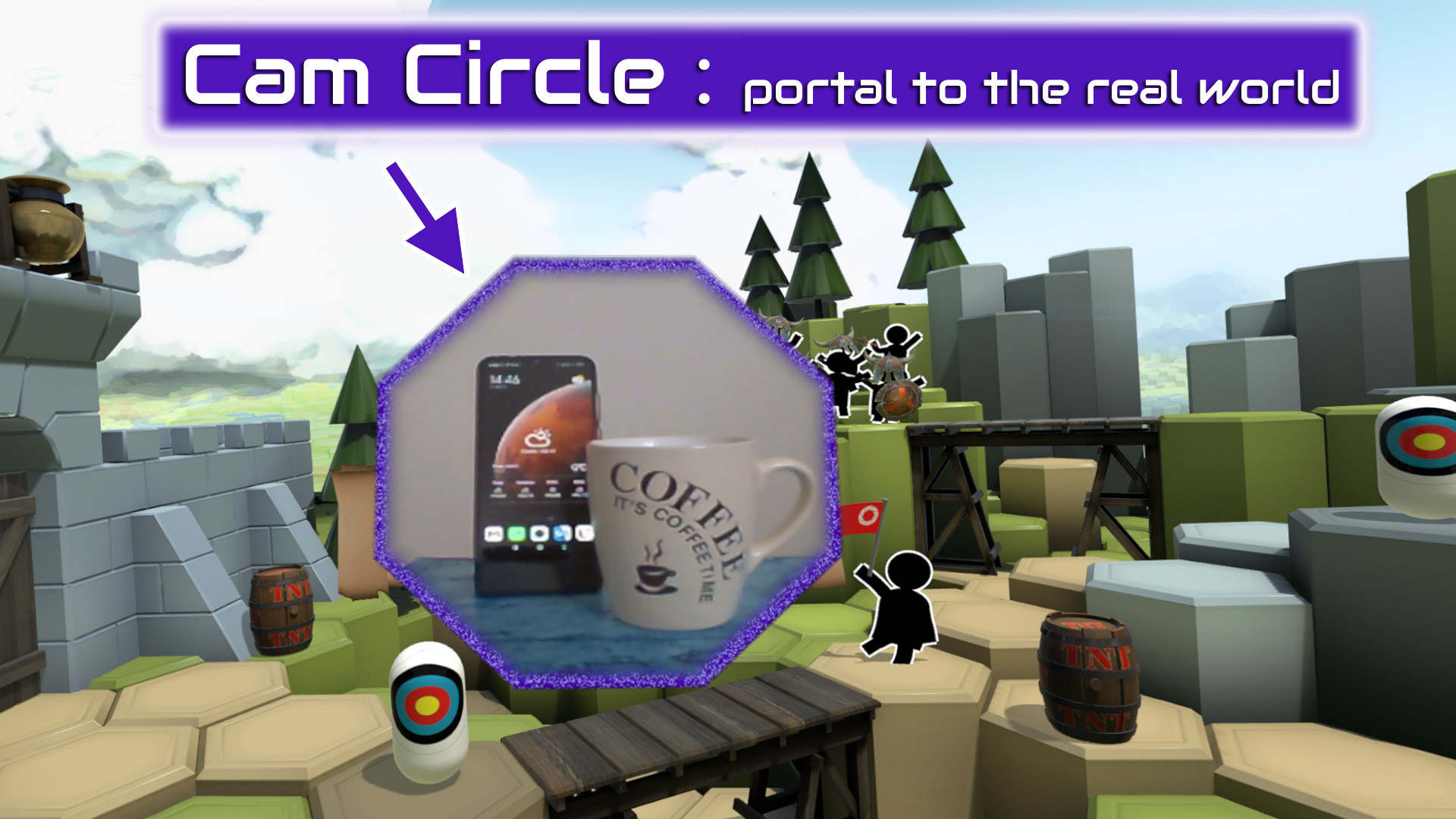
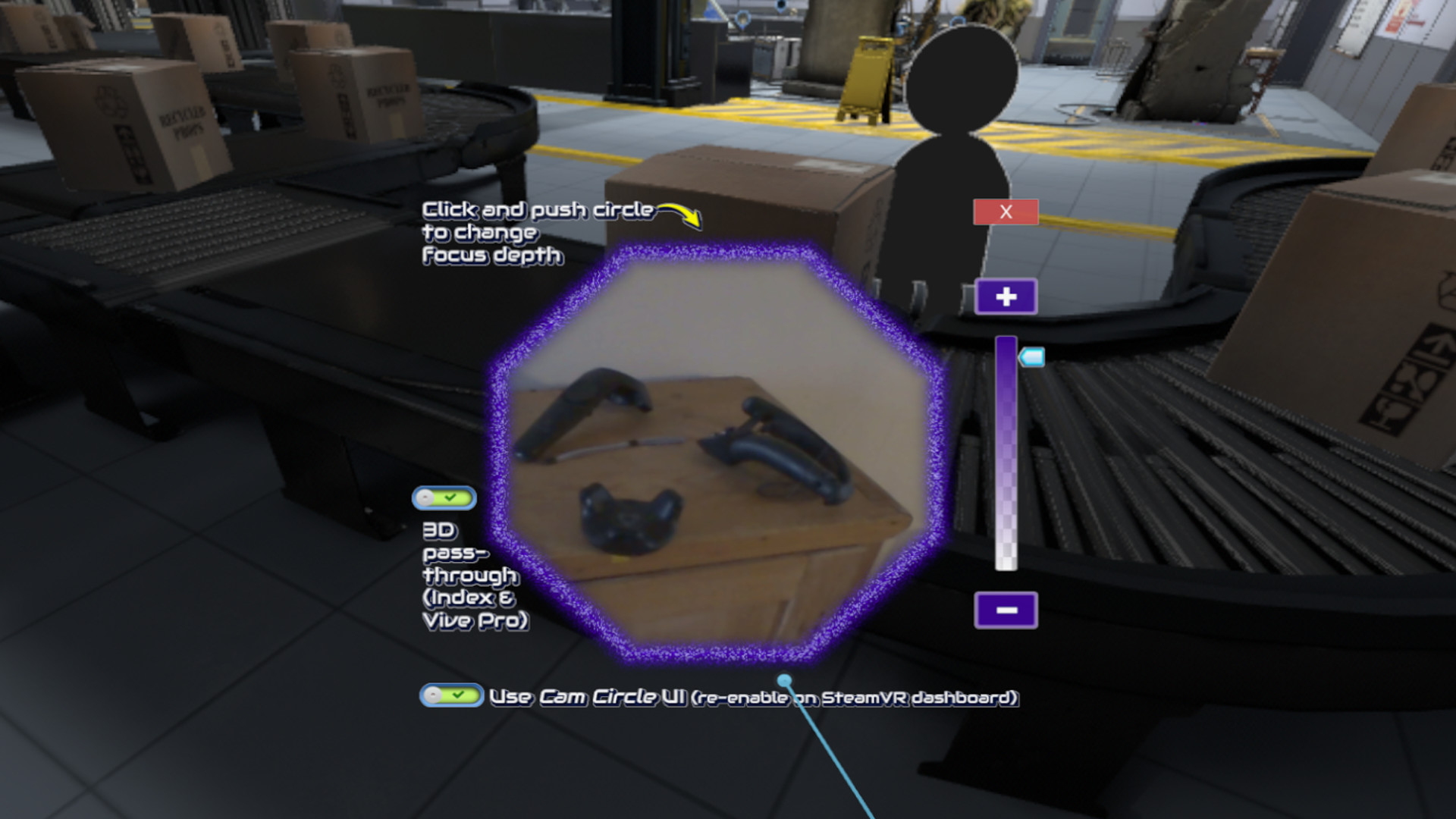
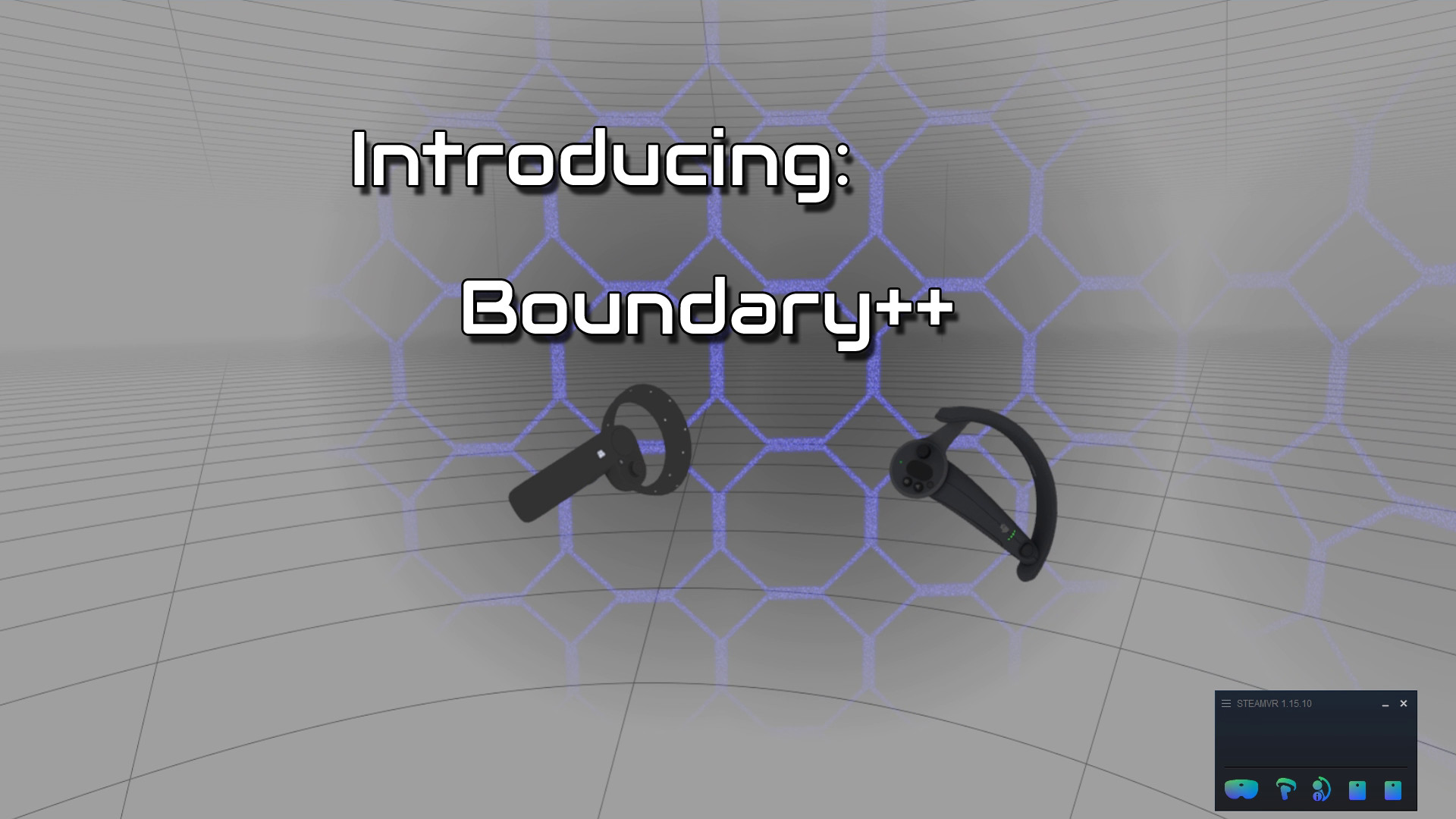


Stop Sign VR
Genres
Tags
Player Options
Platforms
Language Support
| Languages | Interface | Audio | Subtitles |
|---|---|---|---|
| English | ✓ |
Description
_ Stop Sign VR Tools_ has grown into a set of tools that run while you play a SteamVR game. Each tool can be enabled and configured separately. Currently, there are four main tools and a few extras:
_ Cam Circle_ uses the headset cameras to show a live view of the real
world in a circle in front of you. It has easy shortcuts and activates almost
instantly. You can activate Cam Circle by double tapping the headset ,
or by pressing both grip buttons at the same time. Cam Circle is very useful
for quick looks outside the headset and for picking up the controllers after
putting on the headset. You can even set it to automatically activate when you
put on the headset.
If you use an Index or Vive Pro, Cam Circle can show the pass-through
video in 3D. On a Vive it's monoscopic (2D). Cam Circle is not (yet)
available for WMR or Oculus headsets.
_ Boundary++_ is a new warning grid system that will show up when you
approach your walls and ceiling. It works with native SteamVR headsets,
Windows Mixed Reality (WMR) headsets, Oculus PC connected headsets and 'Mixed
VR' sets (e.g. a WMR headset with Valve Index controllers). It will
automatically import the WMR boundaries or Oculus Guardian (when using a
Rift-S).
Boundary++ will not light up the whole play area, but it will only show
where you are actually near your boundaries. It can be used together with the
default SteamVR chaperone, or just by itself.
_ Warning Boxes_ are virtual boxes that you place around your valuable
real equipment, such as TVs, ceiling fans, room lighting and so on. They help
you avoid hitting real stuff in and around your VR play area.
While you are playing a game a prediction algorithm warns you of possible
impacts using sound, images and haptic feedback.
The boxes will fade out when you move away from them. The fade-out and full-
visibility distances can be configured for each box separately.
If you can't find your boxes because they're faded out, press the system
button and look around.
The HUD is a Heads-Up Display that will show up when you are moving backwards into a wall or other boundary object, such as a Warning Box.
_ Extras and other info:_
* A box can be configured to show content by other overlay apps. E.g. a box can show the [fpsVR](https://store.steampowered.com/app/908520/fpsVR/) overlay on one of its sides, or it can show the content of a [Desktop+](https://store.steampowered.com/app/1494460/Desktop/) overlay. More about this feature [here](https://store.steampowered.com/news/app/1196450/view/3047220089295603691).
* Do you use a Mixed VR set and experience grey screens with seated games? This app has a fix for that problem. You can find it on the _Boundary++_ settings page on the SteamVR dashboard.
* All basic settings are accessible on the _SteamVR_ dashboard pages for _Stop Sign VR_. Next to the basic settings there are many things that can be configured and fine-tuned using the separate _Settings Editor_ program in Windows (not in VR). Also use this _Settings Editor_ to add more virtual boxes, delete or edit them. You can start the _Settings Editor_ from the _Windows System Tray_ , next to the clock in the bottom right corner of your desktop.
* The _Stop Sign VR Tools_ runtime is 100% coded in C++ and optimized to spend very little CPU/GPU cycles. It does not harm the performance of other VR software.
* The alert sounds are spatialized by Steam Audio's HRTF-based binaural rendering so you will hear where the closest wall or object is, even if you can't see it.
Developed by
Published by
Language Support
| Languages | Interface | Audio | Subtitles |
|---|---|---|---|
| English | ✓ |